ES-2でフィルムをデジタルデータ化するための使い方ガイド【無料ソフト駆使】
前回の記事で書いたとおり、フィルムカメラで撮影したネガフィルムをカメラのキタムラでデータ化したのだけれども、550円取るにもかかわらずあまり良い出来ではなかった。あ、写真の出来とは違うよ。
そこで色々調べてみたところ、自家現像と違って自宅でのデータ化は敷居が低いことがわかった。
そんなフィルムをデジタルデータ化するに当たっての諸々を書いてみることにしよう。
自家データ化はフィルムデジタイズが◎
フィルムのデータ化は店で行うか自宅でスキャンするかが基本。
カメラのキタムラではフィルム1本550円でやってくれる。先程画質が悪いと言ったが、現像と一緒にわずか1時間でしてくれるのだから無理もない。
店に頼むと手軽だがランニングコストがかなりかかってしまう。
フィルムスキャナーを使えば自宅でも可能だが、高画質を求めるとデカい高級機を買わなくてはならず、フィルムをスキャンするためだけにそんな買い物をするのも馬鹿らしい。
だがしかし!ランニングコストのかかる店でのスキャンでもなく、低価格で場所も取らずに高級機種並みの高画質でデータ化できる、そんな夢のようなアイテムがある。
それが『Nikon フィルムデジタイズアダプター ES-2』
簡単にいうと、マクロレンズで現像フィルムを接写撮影してしまえば良いじゃないかというコロンブスのたまご的発想。
結局はこれを採用したので手順は後述するとして、メリット・デメリットを説明しよう。
メリット
・高画質でデータ化できる(カメラによるが)
・小さいので場所を取らずほぼランニングコスト0円
デメリット
・全作業を自分で行う手間がある
・カメラとマクロレンズが必要
・PCでRAW現像や写真編集ソフトの利用が必須
このアダプターはNIKONカメラに合わせて作られており、僕はすでにD750を持っている(他メーカーのカメラでも可能だが別途アダプターが必要)
D750でフィルムを接写撮影すれば2432万画素のRAWデータが手に入る。
これはフィルムスキャナー高級機並みの高画質データとなっている。
しかもRAWで撮影すれば劣化なしのデータが手に入り、写真編集ソフトで調整も可能となるわけだ。
マクロレンズを買う羽目になるが、フィルムスキャンのためだけに数万円払うくらいならば、「マクロレンズを購入ついでにフィルムデータ化ができると思えば、NIKONと僕はWIN-WINじゃないか」という常識人にはわけのわからない理由を携えて早速購入したのであった。
フィルムデジタイズアダプターES-2の使用方法
まず『Nikon フィルムデジタイズアダプター ES-2』とマクロレンズが必要。
マクロレンズは、メーカー推奨がこの3本
「Nikon AF-S DX Micro NIKKOR 40mm f/2.8G」
「Nikon AF-S Micro 60mm f/2.8G ED」
「Nikon Ai AF Micro Nikkor 60mm f/2.8D」
もちろん一番古くて一番中古価格が安い「AF-S Micro NIKKOR 60mm f/2.8G ED」に決定。
ES-2が17000円
マクロレンズが中古で16000円
これに購入時にもらえるポイントと、ライカM3購入時に貯めたポイントを合わせ、ほぼ無料で購入可能だった。
ははは、あれだけ金を湯水のように使えばポイントも腐るほど貯まるさ!
①セッティング

これがES-2本体。

上段の62mm用アダプターを利用してES-2本体をレンズにセットする。
下段のハシゴ状のストリップフィルムホルダーに現像済みフィルムをセットする。

セットするとこんなに長くなるぞ(笑)
②接写撮影

撮影にはLEDライトが必要。
こんな時にキャンプ用の「LUMENA2」が役に立つなんて・・・

現像済みフィルムのセットは絶対にフィルム作業用手袋を使用しましょう。
手汗や皮脂が付くと大変なことに。「ETSUMI 整理用手袋」が安くておすすめ。
ホコリなどのゴミはブロワーでふっ飛ばす。
セット自体はそのまま置いて微調整する感じ。写真のようにある程度合わせて真ん中にある長方形のポッチに当てるようにすれば簡単。

最終的にこうなります。
家族に何をしているか聞かれても説明が長くなるので無視するよう言っておきましょう。
写真ではISOなどがすごいことになっているが、LED光源を近づて調整すれば、夜間でもF8、ISO200前後まで可能。
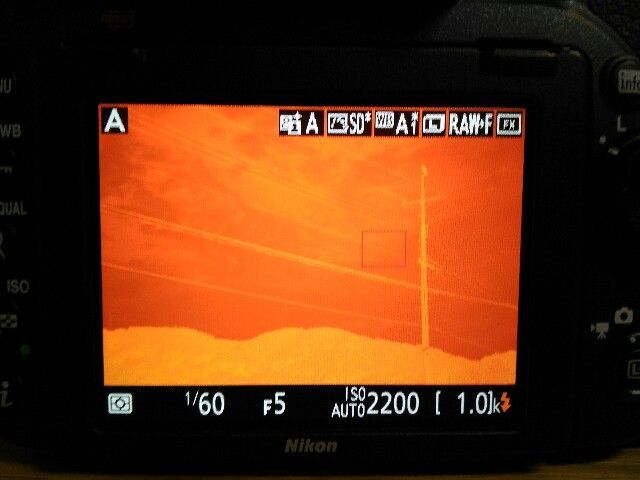
ライブビューで見るとこんな感じ。
ピント合わせはマクロレンズを接写MAXに最接近させ、ライブビュー+拡大ボタンを駆使してマニュアルフォーカスで行うと良い。
ストリップフィルムホルダーにフィルムを挟んで一コマずつ端から撮影していく。始めや最後の端っこ部分になるとシーソーのように重みでズレてしまうため、高さ合わせ用に丁度よい物を置くか、その都度調整が必要。
カラーフィルムはご覧のようにオレンジ色、これは濁りを打ち消すために塗られているのだが(オレンジベースという)、こいつがのちのちの処理で非常に厄介なのだ。
③RAW現像(全て無料)
データはRAWで撮影する。
ネガフィルムの場合、色が反転しているのでそれを戻す作業が必要になる。
一番簡単なのは「Adobe Photoshop」を利用すること。これなら階調反転してホワイトバランスなどの調整も自動できれいにしてくれて、なおかつ一括で処理できてしまう。
でもカメラやレンズが買うために資金が枯渇している僕のような沼の二等兵は、極力安く済ませたいのである。
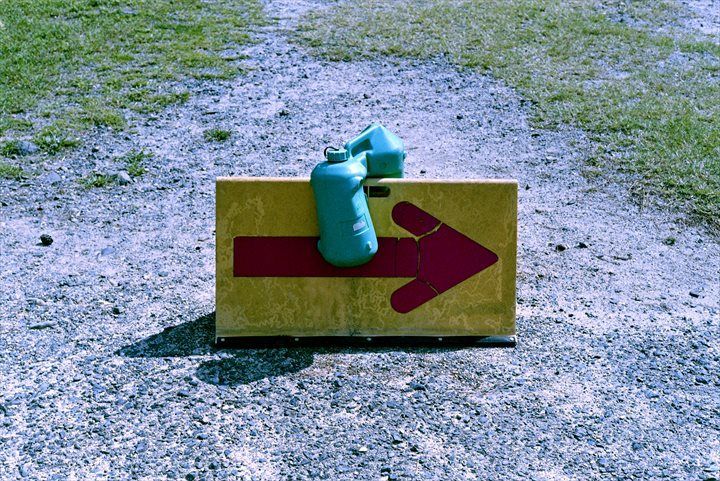
そしてまず行ったのがGIMPでの階調反転。
GIMPは無料の写真編集ソフトで、Photoshopが買えない人間の拠り所である。
・・・が、ただ階調反転しただけだとご覧の通り青味がかった写真になってしまう。これでもかなり調整頑張ったんだけど。
これは先程のオレンジ色が原因となっている。フィルムに塗られているオレンジベースが反応して、反対色の水色が強くなってしまうのだ。
色々試行錯誤した結果、
Capture NX-Dでオレンジベースを消してJPEG一括変換→GIMP階調反転+ホワイトバランス自動調整+色レベルスポイト調整
という流れが理想的だったので紹介してみる。
Capture NX-Dでオレンジベースを消す
まずCapture NX-DというNIKONの純正RAW現像ソフトを利用する。
ありがたいことに無料だ。
ここではRAWデータを調整する。

これが撮影したオレンジベースべったりの元データ。
このオレンジベースを消したいので、Capture NX-Dでホワイトバランスを選択しスポイトマークを押す。
スポイトでグレーポイントを指定できる。これは簡単にいうとオレンジ色のところを写真の指標となるグレーに変えてしまえば、オレンジベースが取り除けるという寸法だ。
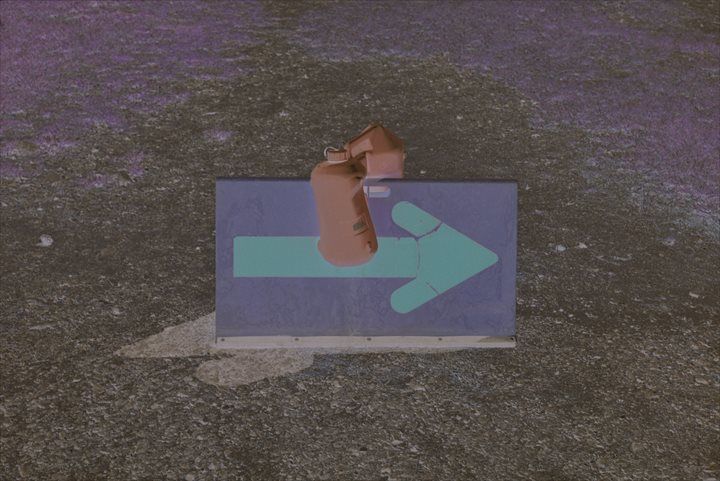
オレンジ色のところでスポイトを押すと写真がグレーに変化する。
複数の画像に同じ処理を適用する(バッチ処理) | Capture NX-D ヘルプ
続いて先程行った処理を一括で他の写真にも実施し、JPEGへ変換する。
これにてオレンジベースを排したネガフィルムデータが手に入る。
GIMPで階調反転と調整
ここからはこちらも無料のGIMPを利用する。
GIMPでインポートしたあと、上段にある【色】という項目で全ての作業ができます。
「階調反転」→「自動補正」のホワイトバランス→「レベル」のスポイト機能
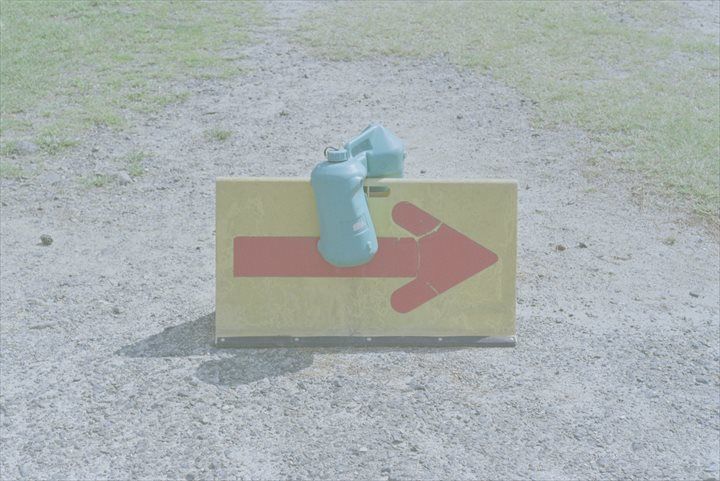
先程のグレーになった写真をGIMPで階調反転するとこんな感じに。

ホワイトバランスを自動補正すれば完成!
あとは微調整を行えば良い。
おすすめは色レベルにあるスポイト機能。黒スポイトで写真の中で最も黒いところを、白スポイトで最も白いところを押せば良い。
だいたいこれで色合いや明るさのバランスを整えることができる。
GIMPを使えば、さらに自分好みに調整できたり、彩度を0にしてモノクロにまでできてしまう。
以上がES-2の使い方と無料ソフトを駆使したデータ化までの道のりでした。
わからないことがあれば質問ください。
ついでにカメラのキタムラデータ化を比べてみたのでこちらもご覧ください!
おすすめリンク
